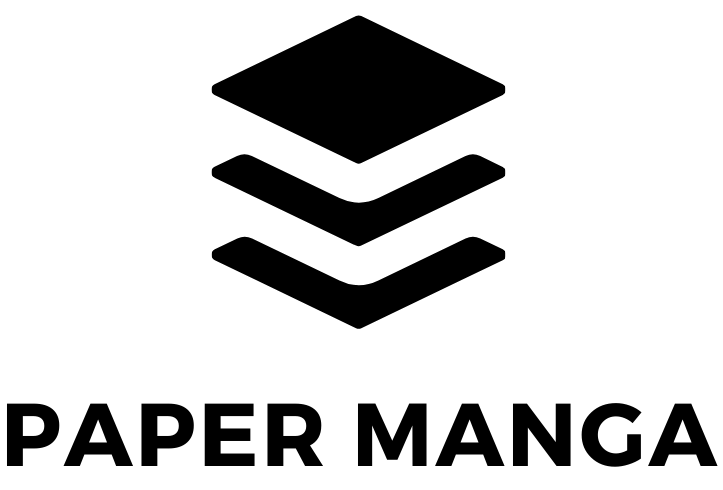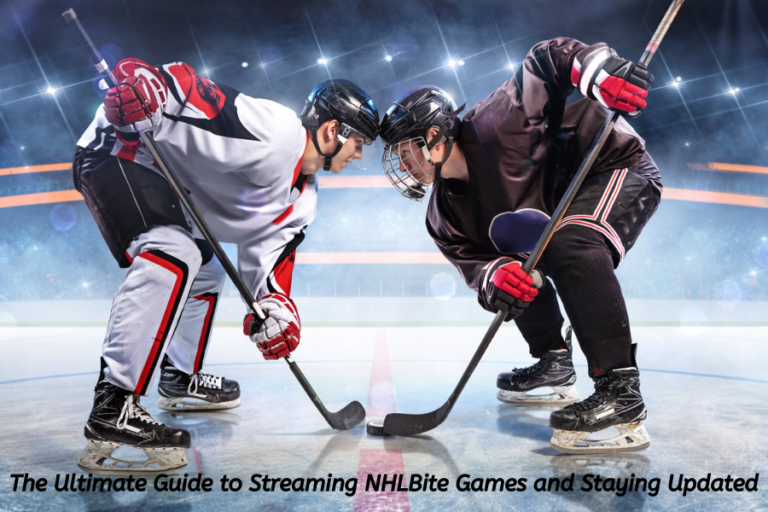https://todoandroid.live/los-3-mejores-gestos-de-android-11
Android 11 has significantly transformed the way we interact with smartphones, introducing features that improve user navigation and experience. One of the most notable changes is the enhanced gesture controls, which make it easier and faster to navigate through tasks, enhancing the overall usability of Android devices.
In this guide, we will delve into https://todoandroid.live/los-3-mejores-gestos-de-android-11, highlighting how these three top gestures can greatly elevate your smartphone experience. Whether you’re just starting with Android or are an experienced user, learning these gestures will help you maximize your device’s potential.
Gesture Navigation: Navigating Your Phone with Ease
One of Android 11’s standout updates is the updated gesture navigation system, which replaces traditional buttons with fluid gestures. This allows users to move through their device with seamless swipes and taps, resulting in a more intuitive and streamlined experience.
Key Navigation Gestures:
- Swipe Up to Return Home:
Instead of the typical “Home” button, a simple swipe upward from the screen’s bottom brings you back to the home screen. This gesture is quick and efficient, maintaining a clean, button-free interface.
- Swipe Up and Hold for Recent Apps:
Switching between apps is now faster and easier. Just swipe up from the screen’s bottom and hold for a brief moment, and you’ll immediately see your most recent apps. It’s perfect for multitaskers.
- Swipe from the Edge to Go Back:
Navigating back in apps or menus is now as simple as swiping from the left or right edge of the screen. This gesture eliminates the need for the traditional “Back” button, offering a more intuitive navigation method.
Why It’s Revolutionary
Gesture navigation simplifies your phone’s interface by eliminating unnecessary on-screen buttons. This maximizes your screen space and enhances immersion, making content more prominent. Once you get used to it, it feels natural and intuitive.
One-Handed Mode: Simplifying Operation with One Hand
Android 11 also introduces a feature tailored for those who often use their smartphones with one hand, providing a more accessible and comfortable way to navigate larger screens.
How to Enable One-Handed Mode
To activate this mode, simply swipe down on the screen near the bottom edge. This shrinks the display, pulling everything into a reachable area, allowing you to use your phone with just one hand. To return to the normal screen size, swipe upward.
Ideal Usage
- Typing messages while holding a bag or drink.
- Navigating apps while on the move.
- Reaching for controls at the top of the screen without adjusting your grip.
Accessibility Benefits
This feature is especially useful for people with smaller hands or those using larger phones, enhancing the accessibility and comfort of smartphone usage.
Effortless App Switching: Navigating Between Apps with Ease
Android 11 has redefined app switching, making multitasking smoother than ever with its efficient gestures. You no longer need to tap on buttons to switch between apps; you can now switch effortlessly by using gestures.
How It Works
- Quick Swipe Along the Bottom: To move between apps, swipe left or right along the bottom edge of the screen. This gesture allows you to cycle through your most recently used apps, making multitasking smoother without having to open the recent apps menu.
- Flick Up for Instant Access: If you need to quickly access an app, swipe up and hold. This opens all your recent apps, making it easy to jump to any of them without delay.
Perfect for
- Moving between a browser and messaging apps when sharing links.
- Switching between productivity tools during work.
- Keeping up with social media notifications while watching videos.
Why This Gesture Stands Out
The quick app-switching gesture helps save time by reducing the steps required to jump from one app to another. It’s ideal for those who regularly use multiple apps throughout the day.
Personalizing Android 11 Gestures to Suit Your Needs
One of the standout features of Android is its adaptability. If you find the default gestures don’t quite fit your preferences, https://todoandroid.live/los-3-mejores-gestos-de-android-11 provides you with the option to personalize these gestures to better align with how you use your device.
How to Adjust Your Gesture Settings:
- Start by opening the Settings on your Android device.
- Go to System > Gestures to access the customization options.
- Explore and choose settings like Navigation gestures, Power button gestures, and more.
- Adjust these options to either enable, disable, or fine-tune gestures according to your preferences.
Why Gestures Are Beneficial in Android 11
Switching from traditional navigation buttons to gestures provides multiple benefits, improving both the functionality and aesthetics of your Android experience.
Key Advantages of Gesture Controls:
- Maximized Display Space: By removing on-screen buttons, gestures free up valuable screen real estate for a more immersive viewing experience.
- Speedier Navigation: Once you’ve become familiar with the gestures, they allow for quicker and more intuitive navigation.
- Sleek Design: The gesture-based navigation system gives your phone a modern, polished feel, free from the clutter of physical buttons.
- Better Accessibility: Features like one-handed mode make it easier to interact with larger phones, increasing accessibility for all users.
Tips for Becoming Efficient with Gestures
If you’re not yet accustomed to gestures, there are a few strategies to help you master them and improve your efficiency.
Helpful Tips for Gesture Mastery:
- Consistent Practice: Dedicate a few minutes each day to practice using gestures, helping you become more comfortable over time.
- Adjust Gesture Sensitivity: Visit Settings > System > Gestures to fine-tune the responsiveness of gestures like the back swipe, ensuring they are sensitive enough for your liking.
- Leverage the Built-in Tutorial: Most Android 11 devices include a tutorial designed to help users familiarize themselves with gesture navigation take full advantage of it!
- Be Patient: The transition from button-based navigation to gestures may feel awkward at first, but with time, the efficiency will pay off.
Final Thoughts
The features showcased in https://todoandroid.live/los-3-mejores-gestos-de-android-11 gesture navigation, one-handed mode, and seamless app switching represent the cutting edge of smartphone technology. They simplify user interaction while making the experience faster and more enjoyable.
Whether you’re switching between apps, managing multitasking, or navigating your device with one hand, these gestures enhance every aspect of your Android experience. With a little practice, you’ll soon realize just how essential these features are, and how much more efficient they make using your phone.
Frequently Asked Questions (FAQs):
1. How do I enable gesture navigation on Android 11?
To enable gesture navigation, go to Settings > System > Gestures. From there, you can select the navigation gestures option and enable them.
2. Can I customize gestures in Android 11?
Yes, Android 11 allows you to personalize gestures. In the Gestures section of your settings, you can enable or disable various gestures, such as those for the back action or the home screen, and adjust their sensitivity.
3. What is One-Handed Mode in Android 11, and how do I use it?
One-Handed Mode shrinks the display, making it easier to use larger phones with just one hand. To activate it, swipe down near the bottom edge of the screen. To return to full screen, swipe up.
4. How does app switching work in Android 11?
You can switch between recently used apps by swiping left or right at the bottom of the screen. Additionally, by flicking up and holding, you can quickly access all your recent apps in one place.
5. Why should I use gestures over traditional buttons in Android 11?
Gestures free up space on your screen, making your device feel more modern and immersive. They also allow for faster and more intuitive navigation once you get used to them.
6. Are gestures in Android 11 accessible for people with small hands?
Yes, gestures like One-Handed Mode are designed with accessibility in mind, helping users with smaller hands operate larger smartphones more comfortably.
7. How long does it take to get used to Android 11’s gestures?
The learning curve for gestures may take a few days of practice. However, once you become familiar with the gestures, they make navigation quicker and more fluid.
8. Can I disable gestures if I prefer using the navigation buttons?
Yes, if you prefer the traditional buttons, you can disable the gesture navigation in the Settings > System > Gestures section and revert to the classic navigation method.
Discover the latest news and updates on Paper Manga